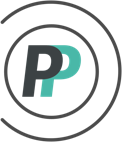How to quickly set up your hockey pool
Whether you're creating a Box, Draft, or Open pool, the OfficePools setup wizard is designed to help you get started quickly. It comes pre-loaded with the most commonly used settings, so you don’t have to build everything from scratch. You can make changes at any time, either during setup or after your pool is live.
This guide walks you through each step of the setup process, highlighting the key areas to focus on.
Step 1: Pool Settings
- Pool Name
Enter a name using letters and numbers only—no spaces or special characters (e.g., TorontoFans).
Tip: After setup, you can customize the pool title with spaces and symbols, which will display publicly instead of the file name. - Guest Access Password
Set a simple password for guests who aren’t creating their own teams (e.g., guest, hockey).
Poolies who join by email or create their own team won't need the guest password—they’ll access the pool directly from their OfficePools dashboard after signing in.
Note: Guest Access is only available in certain paid tiers, based on the number of entries in your pool. - Entry Cutoff
Choose a deadline for when poolies can submit their picks.
After this cutoff:
- Admins can still add or modify entries using the Team Editor.
- Picks are hidden from other poolies until the cutoff is reached.
- Stats will automatically sync to the start of the pool.
- Box Pools – Template Selection
Select from an OfficePools pre-made template or choose Custom to build your own.
If you want to switch later, you don’t need to start over—complete setup, then go to: Roster tab → Template Editor, delete the existing boxes, and create your own structure.
Click Save & Continue to move to the next step.
Step 2: Scoring Settings
- Box Pools
Pre-made templates come with default scoring set to match the player positions.
If you're using a custom template, you’ll need to assign point values for each position. - Draft/Open Pools
The default scoring is 1 point per Goal and 1 point per Assist for Forwards and Defense. To customize, expand the stat options using the arrow next to each position. If your pool includes Goalies or Teams, be sure to assign point values for their stats as well.
Click Save All & Continue to proceed.
Step 3: Roster Settings
- Box Pools
This section reflects the template you selected or built. Review and continue. - Draft/Open Pools
Default rosters include 10 active players. Adjust the number to suit your pool.- If you're using a Reserve bench, update the number from 0.
- You can also configure a Salary Cap and Position Mix if needed.
Click Save & Continue to proceed.
Step 4: Trade Settings
Select the trade options you'd like to allow in your pool. You can enable or disable:
- Poolie-to-poolie trades
- Admin-assisted trades
- Trade deadlines
Click Save & Continue to proceed.
Step 5: Final Options
Depending on your pool type, you’ll see one of the following:
- Box/Open Pools – Message Settings
Choose which system messages you want poolies to receive, or leave default settings in place. - Draft Pools – Draftroom Options
Set up your Draftroom details, including date and time.
Not planning to use the Online Draftroom? No problem—accept the defaults and manually enter your draft results afterward, just like before.
Click Save & Continue to finish setup.
Setup Complete!
You’ve now completed the 5-step setup wizard.
Reminder: You can revisit and update any settings later by accessing the appropriate section in Admin mode. Make sure everything is set the way you want before inviting your poolies.